照明卓などで検出されるようになります。
弊社製 Analist での表示例
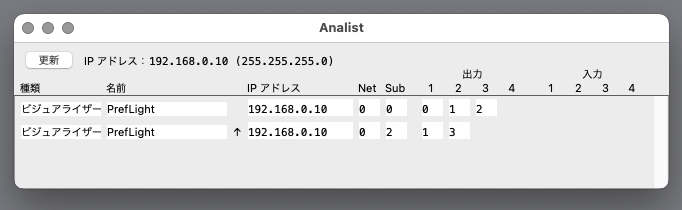
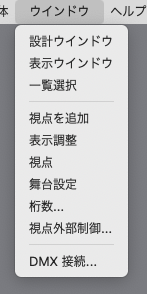
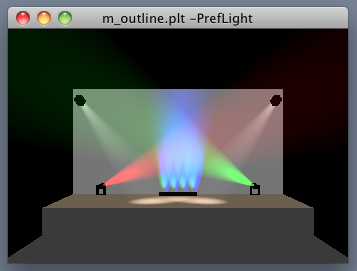
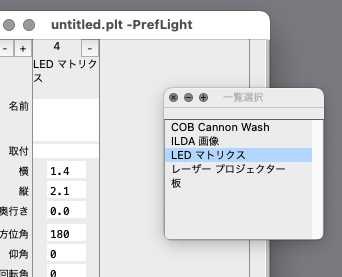
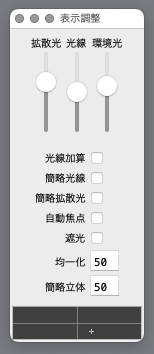
|
使用する装置(光)の数が多くなると、動作が遅くなります。 このような場合、「拡散光」を使用しないようにすると(最下端)、動作を速くすることができます。 |
|
簡略拡散光を使用すると、「遮光」による影の現れ方が現実と異なります。 とくに、縦横の灯数や広がり角が異なる場合、照射範囲の端の部分で本来は無いはずの影が現れたり、逆にあるはずの影が現れないことが顕著になります。 影の現れ方を確認する場合は、簡略拡散光を不使用にしてください。 |
|
「遮光」の有無により表示が異なる場合があります。 (「遮光」を使用しない場合の処理軽減優先のため) 「光球」との併用では、さらに多くの処理増加があります。 比較的古いグラフィクス装置では正常に動作しない場合があります。 |
|
拡散光は距離に応じて変化します。 |
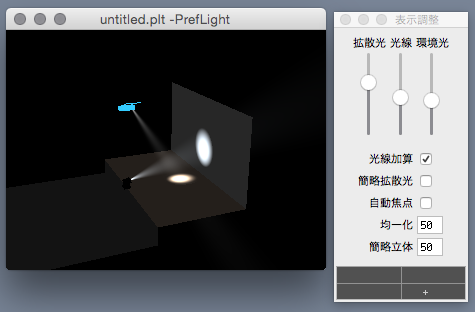
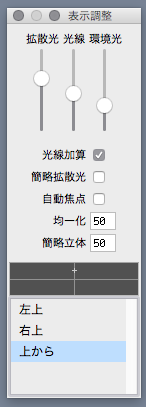
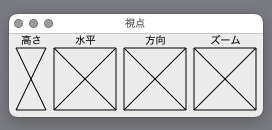
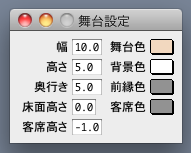
|
「客席高さ」を「0」にすると、装置の縦方向の位置設定は、客席床面からの相対位置になります。 また、「床面高さ」は舞台床面の、客席床面からの高さになります。 用途に応じて使い分けて下さい。 |
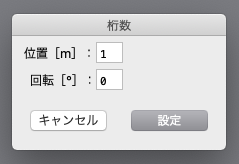
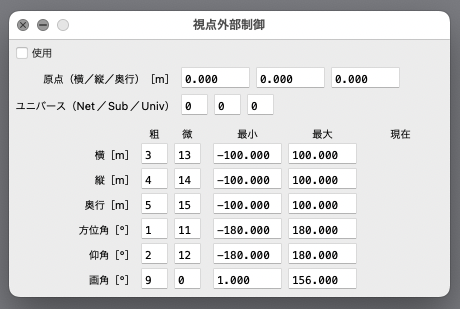
|
PrefLight の座標系については、「設計ウインドウ」を参照してください。 舞台前縁中央が、原点の横/奥行位置に相当します。 「舞台設定」の「床面高さ」が「0」の場合、舞台床面は原点の縦位置に相当します。 |
|
実際には制御チャンネル値は最大「255」もしくは「65535」です。 最大を「256」もしくは「65536」とすることで、中央をちょうど半分の「128」もしくは「32768」に対応させられます。 もし外部制御側が「255」もしくは「65535」における実寸を指定している場合、 補正後最大 = 最小 +(最大ー最小)x 256/255 (もしくは 65536/65535) としてください。 |
|
「原点」は加味しません。 「画角」の有効範囲は 1 〜 179 ですが、ここには変換結果をそのまま表示します。 「表示調整」の操作による状態は表示しません。 |
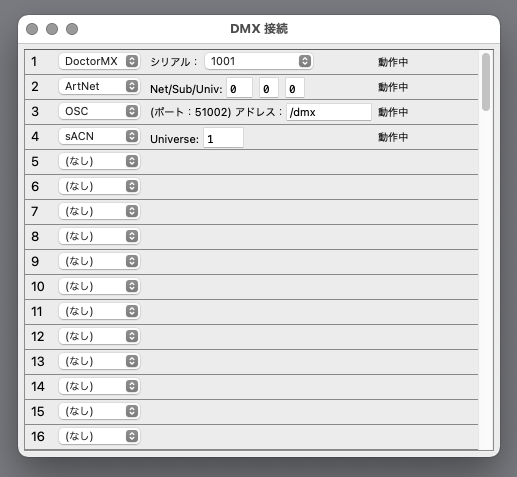
|
Windows 版で、DoctorMX(USB/DMX インターフェースボックス、弊社製、別売)を使用する場合は、デバイスドライバーをインストールして下さい。 それには、DoctorMX アプリケーションプログラムのインストーラーを実行して下さい。 |
|
Art-Net および sACN 入力は、個々のユニバースに対して送信元が2個ある場合、HTP(高値優先)マージ(併合)されます。 送信元は「IP アドレス」で識別されます。 1つのコンピューター内に複数の送信元がある場合、それらは1つの送信元とみなされ、正常にマージされません。 マージされている送信元からの受信が 10(Art-Net)/ 2.5(sACN)秒以上ないと、その送信元はマージ対象ではなくなります。 マージされている以外の送信元からの受信は無視されます。 |
|
同じコンピューター上で、Art-Net の受信を行う他のアプリケーションプログラムを併用する場合、Art-Net 通信用の UDP ポートを使用できなくなります。 ただし、弊社製ソフトウェア(DoctorMX など)同士であれば、Art-Net 通信用 UDP ポートを同時に使用できます。 (順次対応予定) |
|
Art-Net の ArtReply に対応しています。 照明卓などで検出されるようになります。 弊社製 Analist での表示例 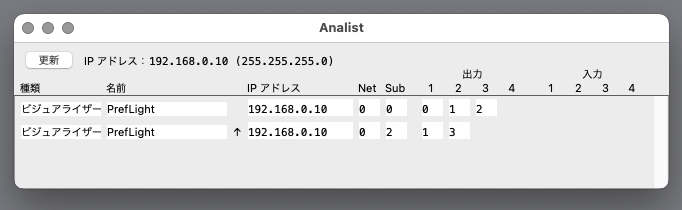 |
|
現状では、OSC は同じコンピューター内の DoctorMX および Comox による制御にのみ利用できます。 UDP ポートは「51002」に固定されています。 OSC アドレスを送信側と合わせることで、複数の系統を受信できます。 OSC についての詳細は、仕様書を参照して下さい。 |