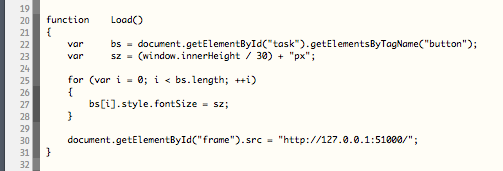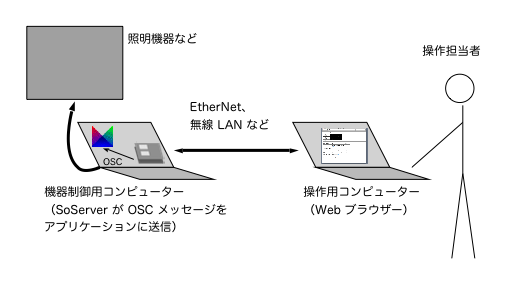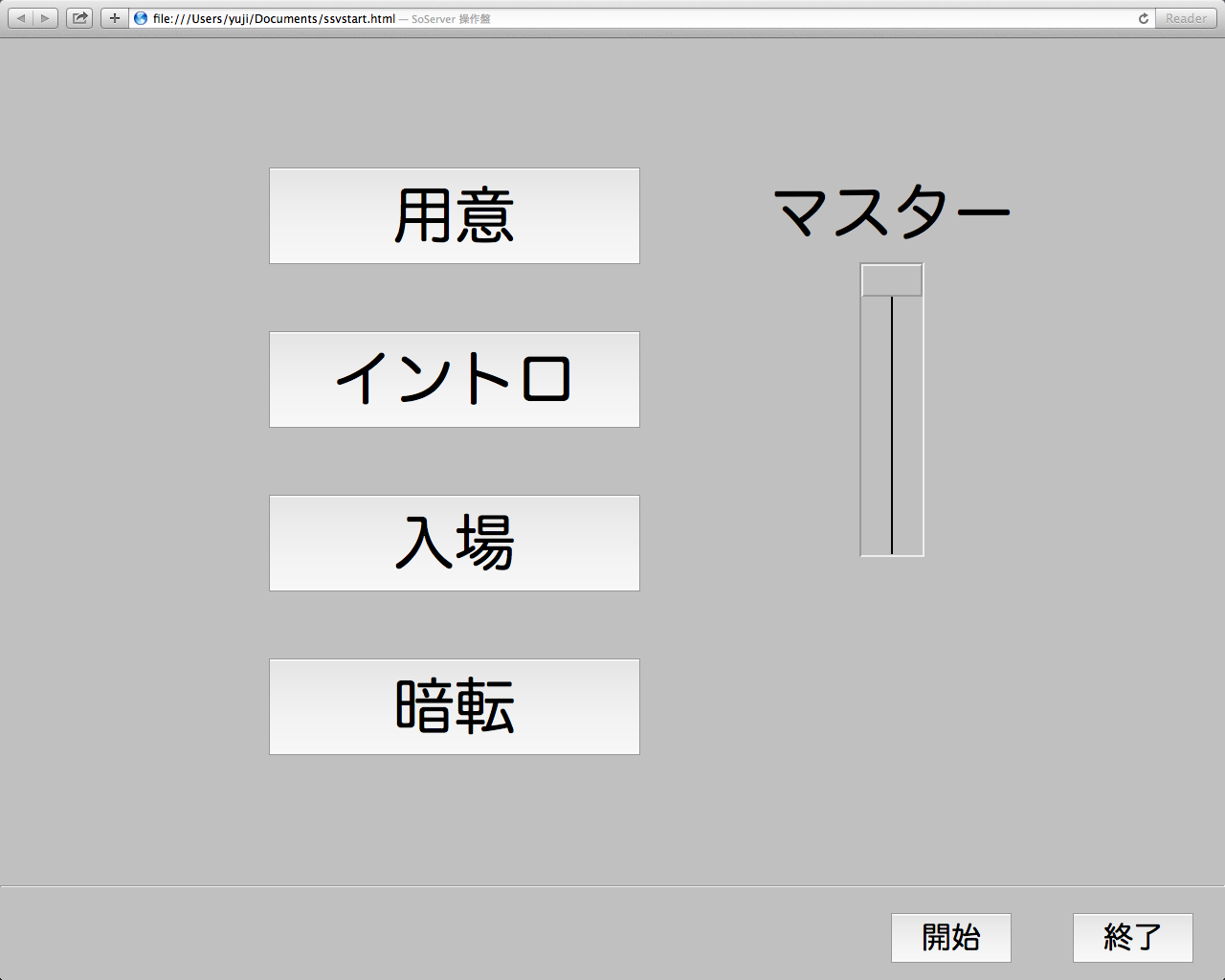起動するキューの指定には、キューの名前かキュー番号を使用します。
また、OSC 入力するように設定します。
「コンソール」のマスターフェーダーを OSC で操作できるようにします。
下図の例では DMX の チャンネル 512 を使用します。
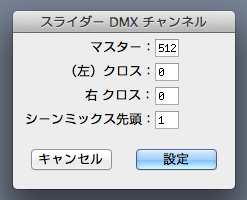
このコンソールの直前(流れ図では上側)に、OSC 機能を置きます。
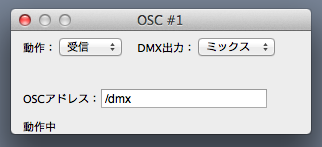
本来の演出データにチャンネル 512 が含まれている場合、それを無効にする必要があります。
それには OSC 機能の直前(流れ図では上側)に、アッテネーター 機能を置いて、チャンネル 512 を「0」にします。
(あるいは、パッチ機能でも可能です)
DoctorMX の起動には、アプリケーション自体ではなく、キューシートファイルを自動起動に使用します。
こうすると、必ずそのキューシートが使用されます。
|
Windows の場合 「キューシートファイル」と「SoServer アプリケーション」それぞれへの「リンク」(ファイル自体ではなく)を「スタートアップ」に登録します。 登録手順は随所で解説されていますので参考にして下さい。 検索語 「windows スタートアップ 登録」 「windows8 スタートアップ 登録」 他に「タスクスケジューラ」を使用する方法もあります。 |
|
Mac OS X の場合 「システム環境設定」の「ユーザとグループ」の「ログイン項目」に、「キューシートファイル」と「SoServer アプリケーション」を追加します。 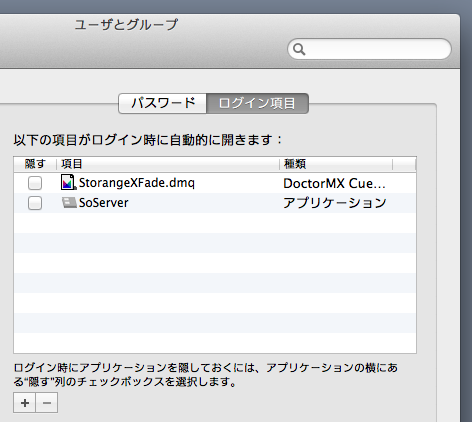 |
操作用 HTML ページを自動生成する Web ページを用意してあります。
この作業は、操作用コンピューターで行うと、生成結果の確認に便利です。
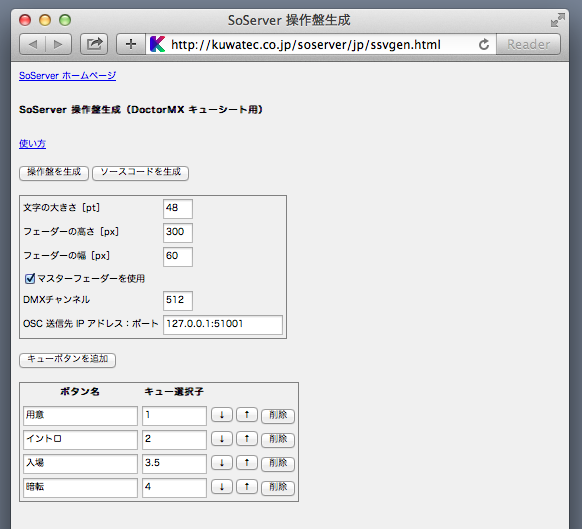
「OSC 送信先 IP アドレス:ポート」には、操作対象の DoctorMX が稼働するコンピューターの IP アドレスを指定します。
この例では SoServer と同じコンピューターで動作させるので、「同じコンピューター内」(ローカルホスト)を表す「127.0.0.1」と、OSC ポート番号「51001」を指定します。
(OSC ポート番号は DoctorMX 側の設定と合わせます)
キューを実行するするためのボタンの表示名と、キュー選択用 OSC 文字列引数を指定します。
「操作盤を生成」ボタンを押すと、生成結果を表示します。
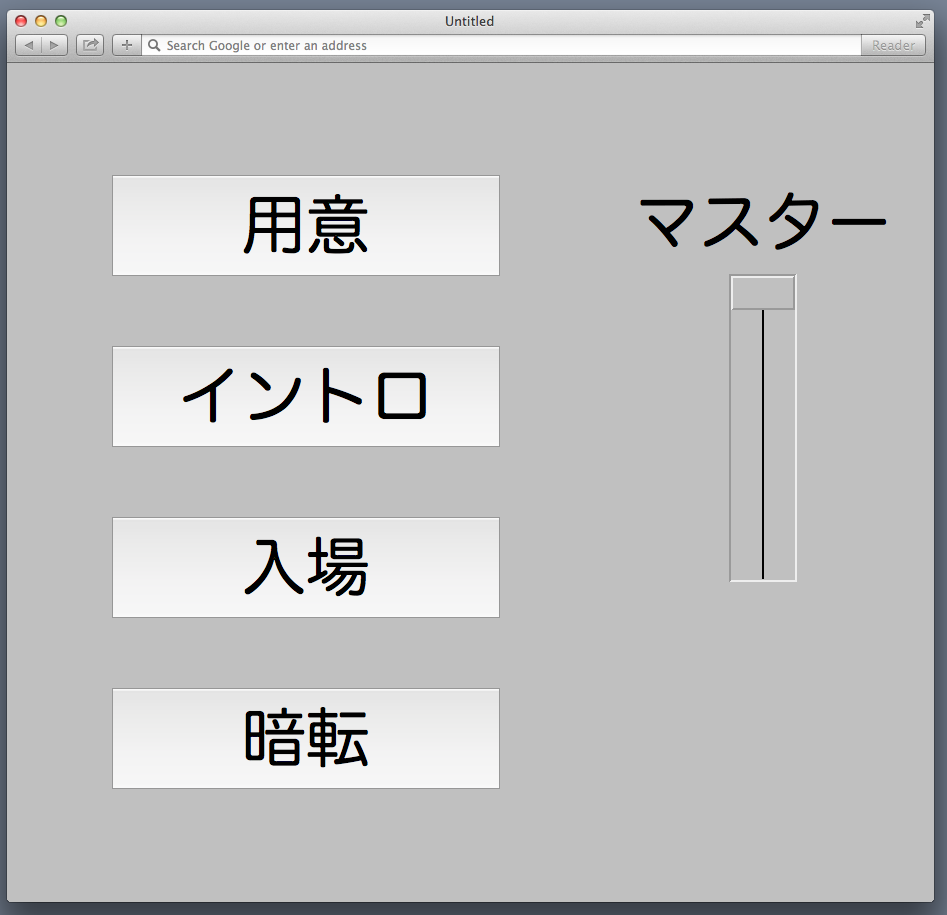
|
Internet Explorer の場合 現状では、生成したページをそのままファイルとして保存できます。 (HTML テキストファイルとして保存して下さい) |
|
Safari の場合 現状では、生成したページをファイルとして保存できません。 代わりに、「ソースコードを生成」ボタンを押し、表示されたテキスト全体をコピーして、テキストエディターに貼付け/保存して下さい。 |
(SoServer が稼働する、機器制御用コンピューター側に置きます)
簡単のため、ファイル名は「index.html」(もしくは「index.htm」)にします。
|
Windows の場合 起動用ファイル一式をダウンロードします(操作用コンピューター側)。 解凍すると1つのフォルダーに2つのファイルが含まれています。 このうち「SsvAuto.bat」が、操作用コンピューターの起動時に自動的に実行されるようにします。 (「SsvAuto.bat」への「リンク」(ファイル自体ではなく)を「スタートアップ」に登録します) 登録手順は随所で解説されていますので参考にして下さい。 検索語 「windows スタートアップ 登録」 「windows8 スタートアップ 登録」 操作盤ページ「ssvstart.html」は JavaScript を使用しています。 このため、Internet Explorer の設定を変更する必要があります。 「マイコンピューターのファイルでのアクティブコンテンツの実行を許可する」として下さい。 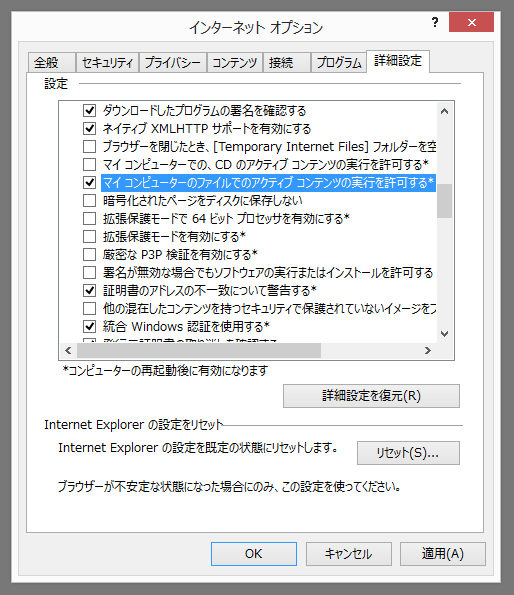 |
|
Mac OS X の場合 起動用ファイル一式をダウンロードします(操作用コンピューター側)。 解凍すると1つのフォルダーに2つのファイルが含まれています。 このうち「SsvAuto.app」が、操作用コンピューターの起動時に自動的に実行されるようにします。 「システム環境設定」の「ユーザとグループ」の「ログイン項目」に「SsvAuto.app」を追加します。 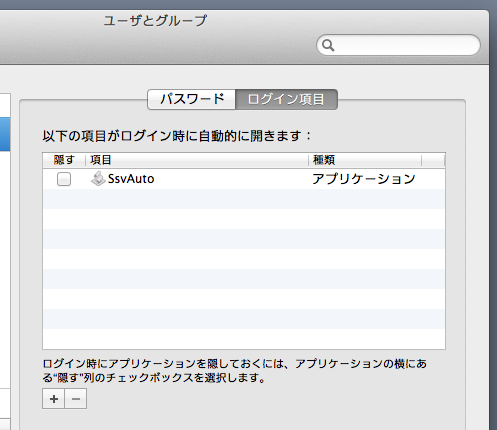 |
|
iOS の場合(iPad など) いったん端末の Safari から手動で SoServer に接続して、上記で作成した操作盤ページを開きます。 そしてそのページを「ホーム画面に追加」します。 こうして追加したアイコンから起動すると、全画面表示になります。 (ただし、前述の「開始」「終了」ボタンはありません) iOS の場合の手順はここまでです(後述の「ssvstart.html」は使用しません)。 |
上記でダウンロードした「ssvstart.html」の中程に、SoServer への接続先を指定している箇所があります。
それを、SoServer が稼働するコンピューターの IP アドレスと、TCP ポート番号に変更します。
(TCP ポート番号は SoServer の設定に合わせます)