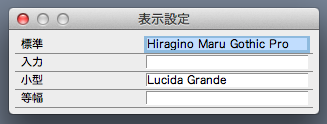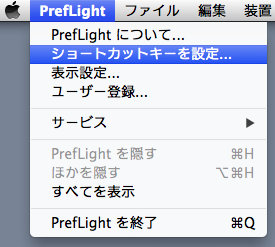
|
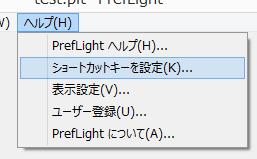
|
| Mac OSX | Windows |
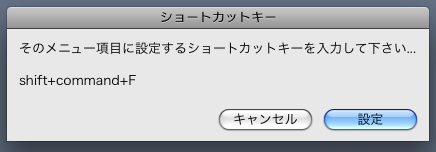
ショートカットキーをなくすには、何も入力せずに「設定」ボタンを押します。
ショートカットキーには英数記号文字だけを使用できます。
- Mac OSX の場合
「control」「option」「command」のいずれかのキーを併用する必要があります(複数可)。
「shift」キーを併用できます。
- Windows の場合
「Ctrl」「Alt」のいずれかのキーを併用する必要があります(複数可)。
「Shift」キーを併用できます。
|
すでにシステム機能によって使用されている組み合わせがありますのでご注意下さい。 また、将来新たな組み合わせを使用することもあり得ますので予めご了承下さい。 |
単独の「英数記号文字」キーだけを押す操作も可能です。
- Mac OS X の場合
「control(^)」「option(⌥)」「command(⌘)」キーを併用しない。
- Windows の場合
「Ctrl」「Alt」キーを併用しない。
|
ただし、このようなキー入力は通常の文字入力(編集)でも使用しますので、文字入力を行っていない時のみ有効です。 (上記「キーボード入力の無効化」を参照) |